MacでDVDを焼くのって結構大変ですよね。

MacはDVDドライブがない上、DVDに書き出すソフトも付属していません。
DVDを作成するには外付けDVDドライブとMac対応のDVD作成(オーサリング)ソフトが必要です。
昔は「iDVD」というソフトがMacにプリインストールされていて無料でDVDにできましたが、今はサポートが終了しています。
サードパーティ製の無料ソフトもありますが、画質が悪くなるためできれば有料ソフトをオススメします。
今回は有料のオーサリングソフト「Compressor」でDVDを焼く方法を書きます。
Compressorは仕上がりの画質がとても良いのでオススメです。
そしてCompressorはApple純正です。
無料ソフトを使わない理由


今現在Macユーザーが無料でDVDを焼くなら、代表的な無料ソフトとして「Burn」があります。



DVDに書き込む→Burn to dvdらしい(google翻訳)
しかしBurnは仕上がりの画質が悪いという弱点があります。(無料ソフトはどれもそうです)
mac用のDVDライティングソフト色々探してるけどなかなかフリーだと良いのないね。compressor課金するか…。Burn試したけど画質劣化し過ぎて使いもんにならんからね。
— タク|カメラ・ガジェットブロガー (@tak_photo96) January 26, 2023
自分でも実際に使用して仕事で使用できるレベルではなかったので、今回は「Burn」ではなく「Compressor」を使用することにしました。
Compressorは7000円と少しお高めですが、仕上がりの画質はとても良いです。



Compressorのレビューで「書き出し失敗の頻度が高い」とあり気掛かりでしたが、数十枚作っても今のところ失敗はありません。(4K動画など高負荷だと失敗するのかも)
準備したもの
映像データ
DVDに焼きたい映像ファイルを用意します。
拡張子は一般的な動画形式(mov、mp4、avi等)であればだいだい読み込めると思います。
DVD
「データ用」と「録画用」がありますが、データ用でもCompressorで書き出し(オーサリング)すれば家庭用DVDプレイヤーで普通に再生できます。録画用はテレビ番組などを録画したい場合に使用します。
DVDドライブ
DVDだけ読み書きできればいいなら3000円ほどで有名メーカーのものが買えます。
高解像度ならBlu-rayがオススメ
一般的なDVDの解像度は720×480 ピクセルです。フルHDなど高解像度の動画でもDVDにすると解像度が落ちるので、高解像度のまま焼きたい場合はBlu-rayをオススメします。
私はBlu-rayにも書き込めるタイプが欲しかったので両方書き込めるものを買いました。
その他
DVDケース(100均で買えます)
Compressorを購入、インストール
AppleStoreでCompressorのアプリページを開き購入します。
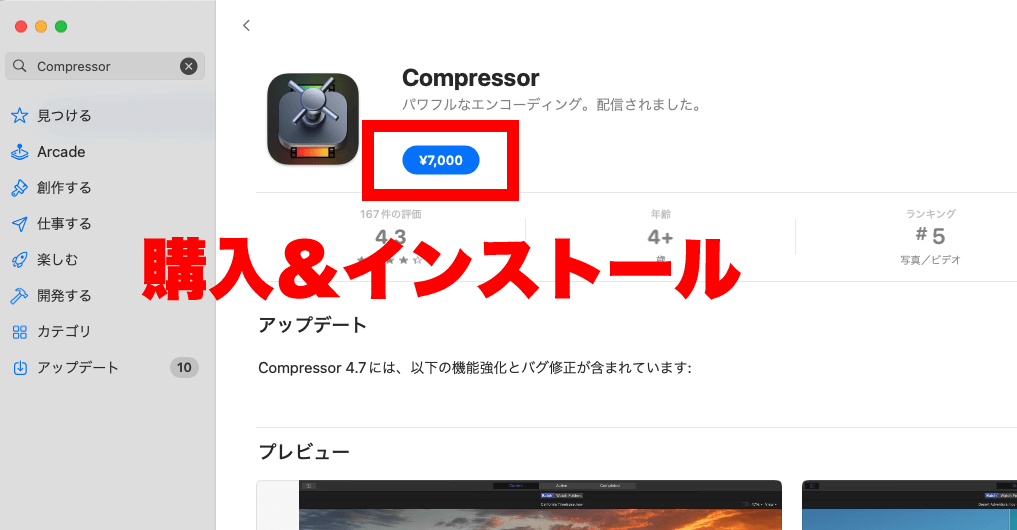
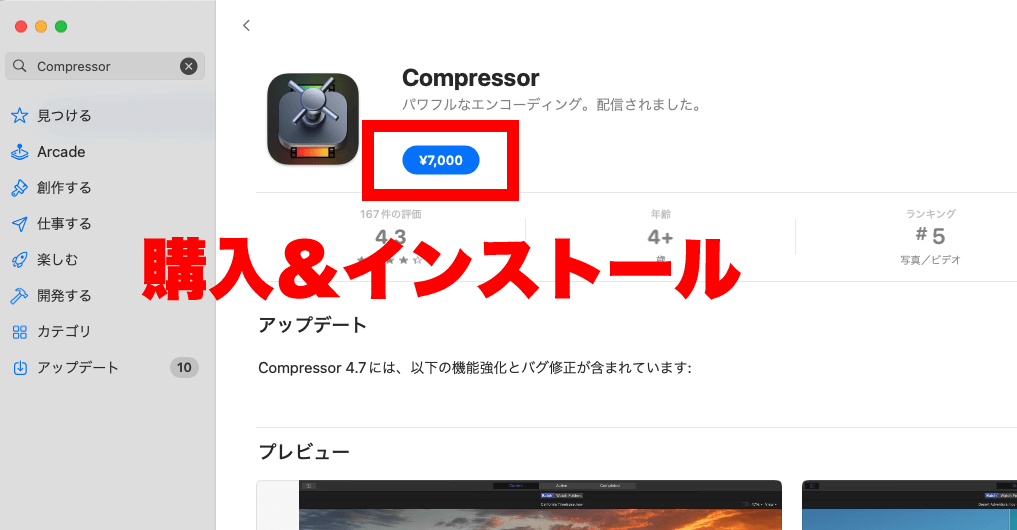
購入処理が完了すると、自動でインストールが始まるので完了するまで待ちましょう。
CompressorでDVDに書き出す方法
Compressorを起動し、動画ファイルを読み込む
Compressorを起動します。
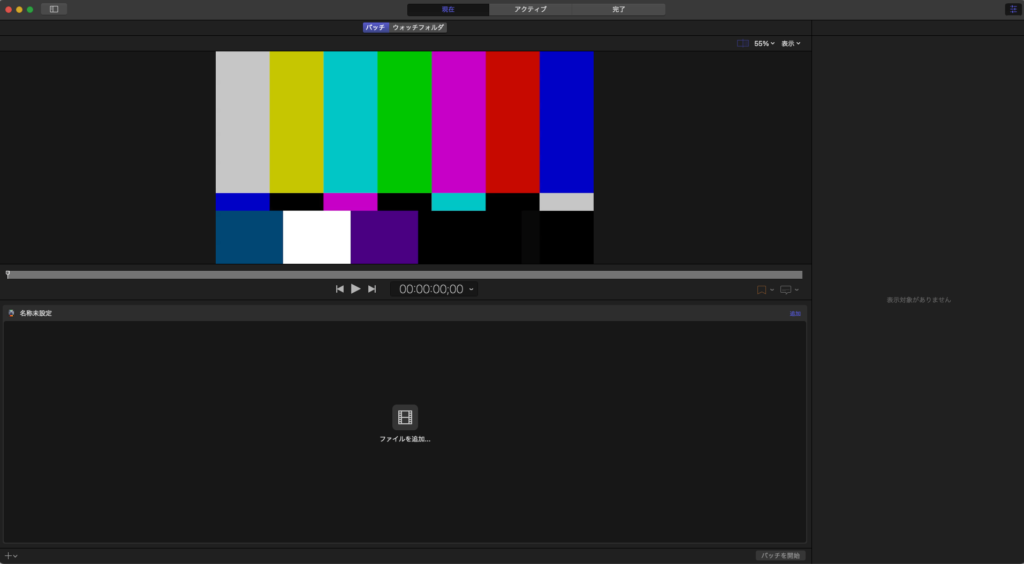
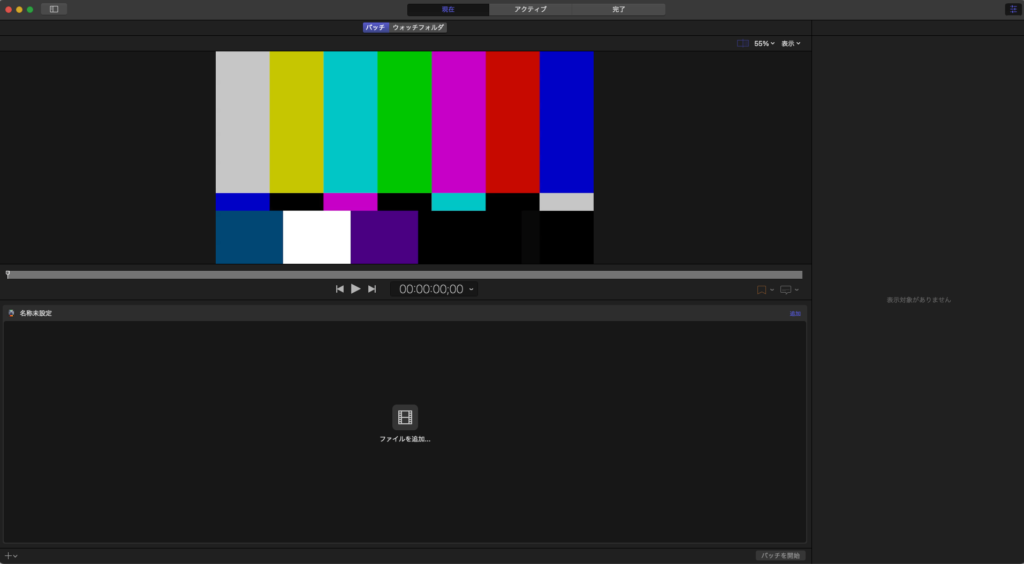
DVDに焼く動画ファイルをCompressor上にドラッグ&ドロップします。「ファイルを追加…」ボタンから動画ファイルを選択してもOK。
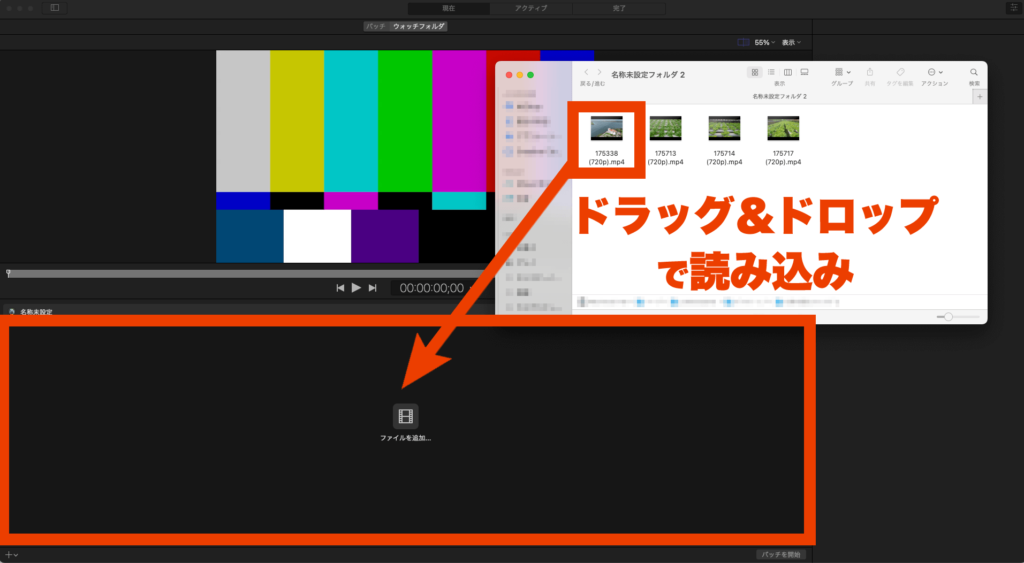
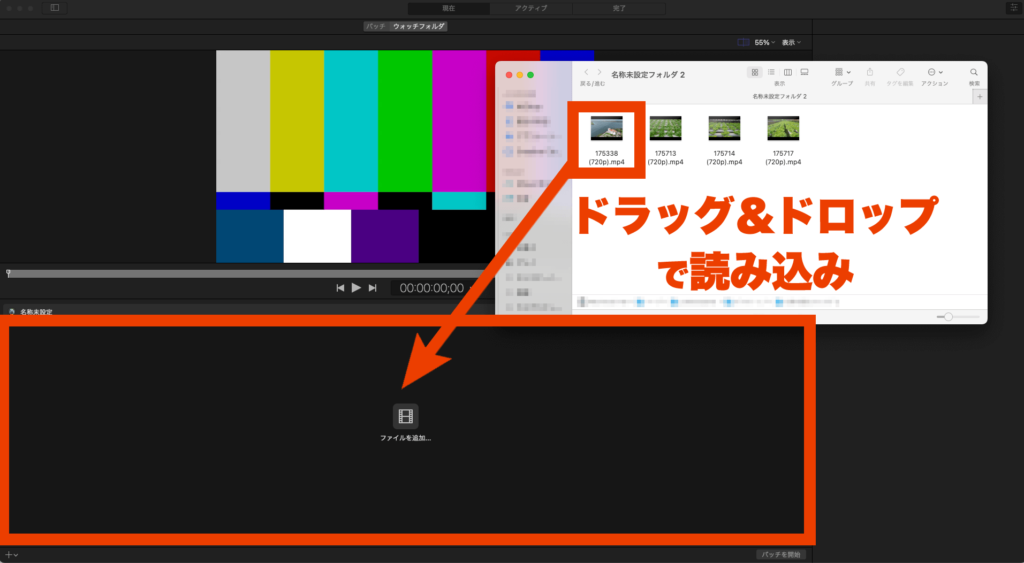
次のような画面になれば、無事に動画がCompressorへ読み込まれました。
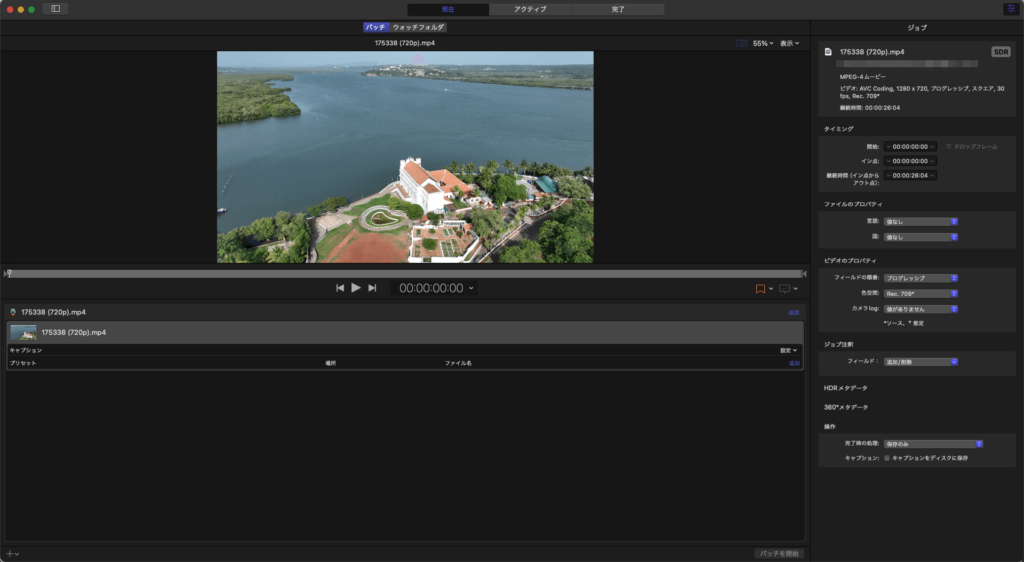
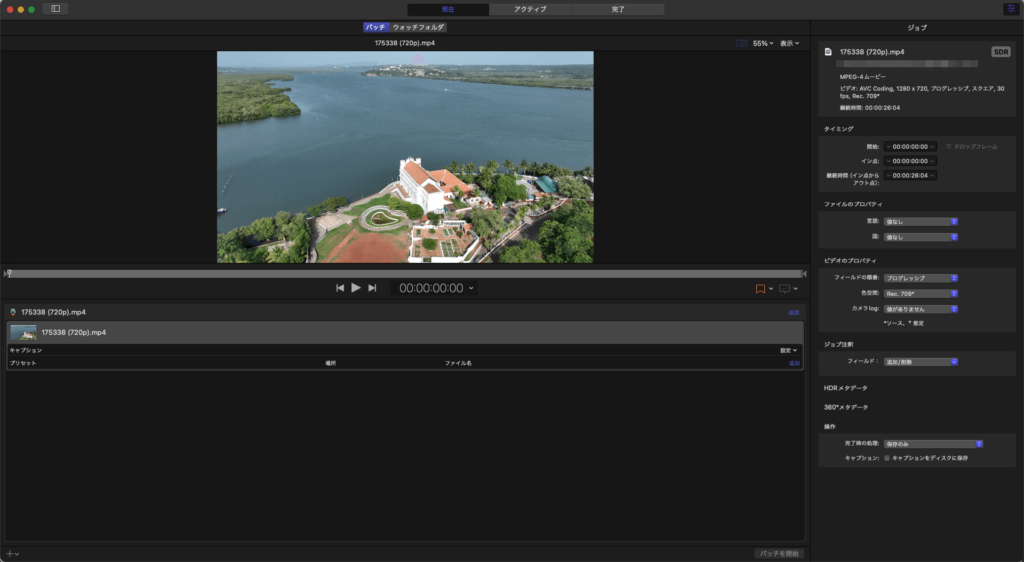
画面右に情報が表示されていない場合は、右上のボタンをクリックすると表示されるので、表示してから進めてください。
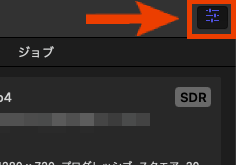
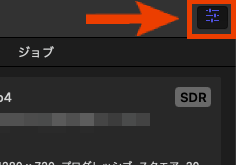
DVDに必要なファイル形式を追加
「追加」をクリックします。
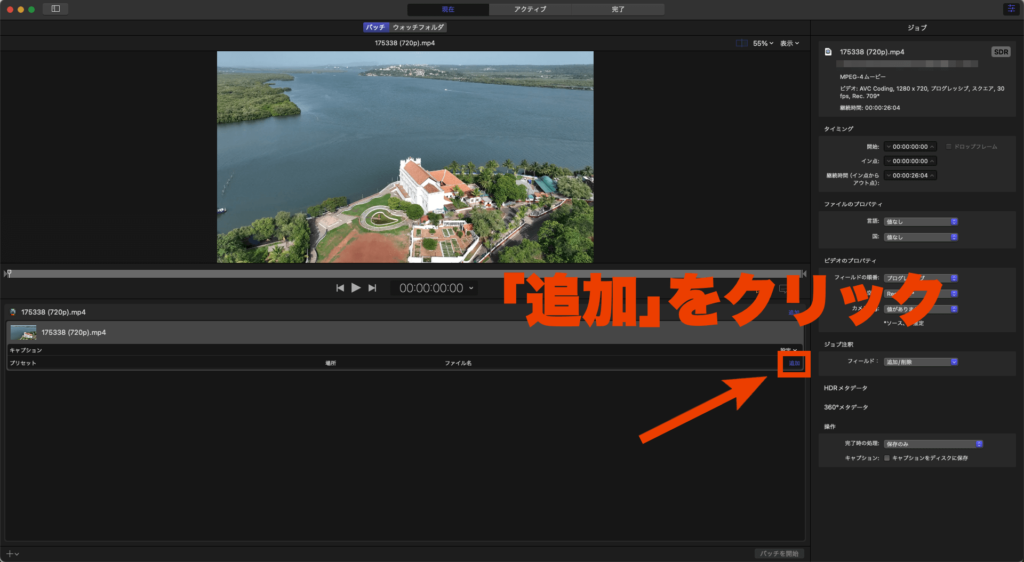
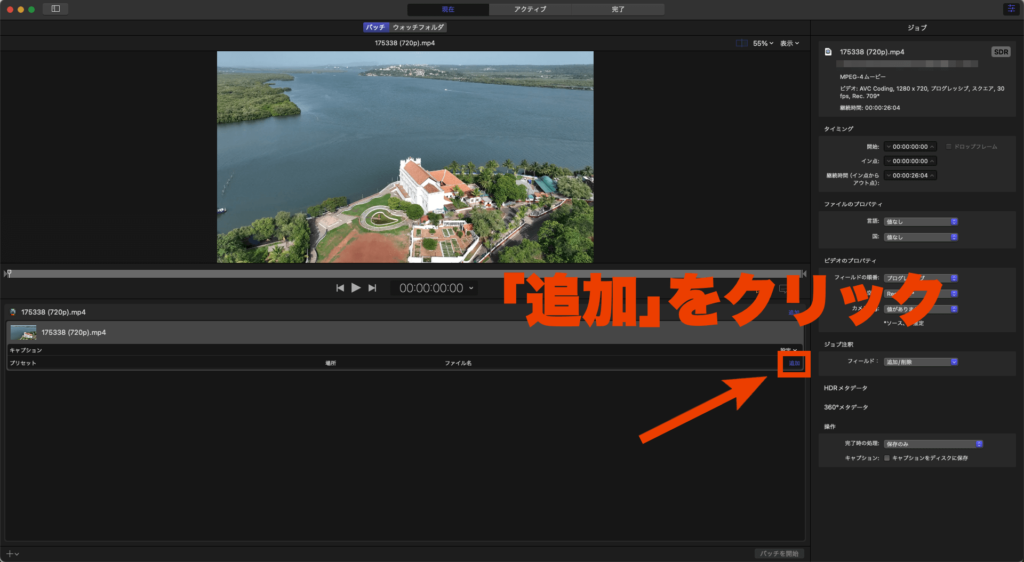
次のような画面がポップアップ表示されるので、「DVDを作成」の左の「▶︎」を押して「Dolby Digital」「MPEG-2(DVD用)」の2つをShiftを押しながら選択し「OK」を押します。
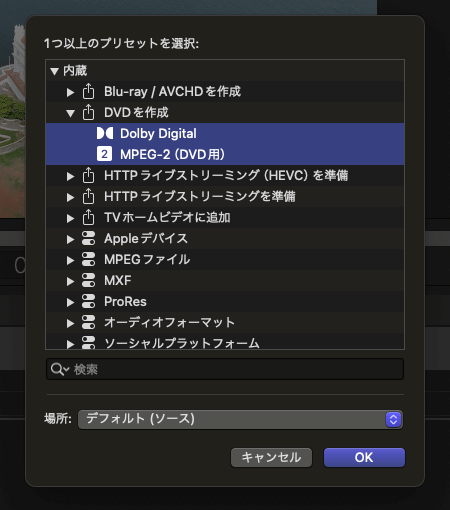
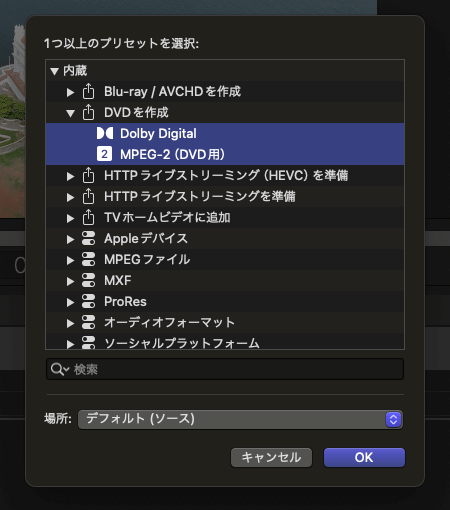
すると、画面上に先ほど追加した2つが表示されたことが確認できます。
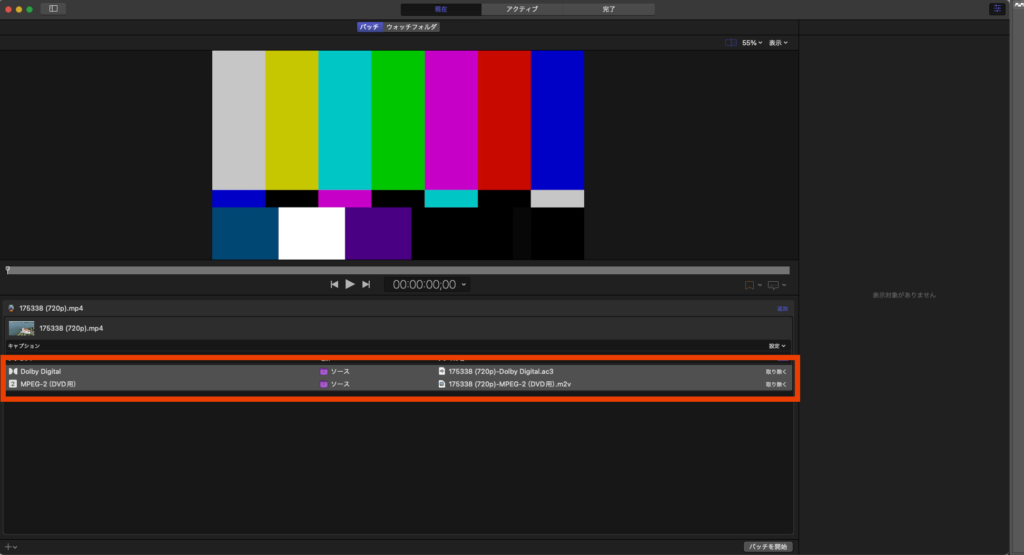
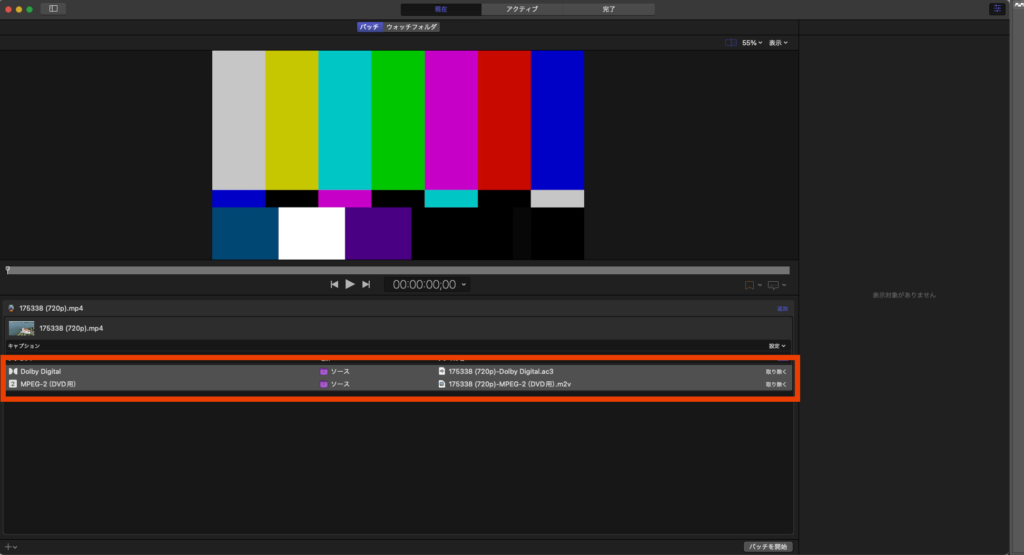
DVDドライブを接続、空のDVDをセットしておく
外付けのDVDドライブをMacに接続し、空のDVDを入れておきます。
その際、次のようなポップアップが表示されますが「無視」をクリックでOKです。
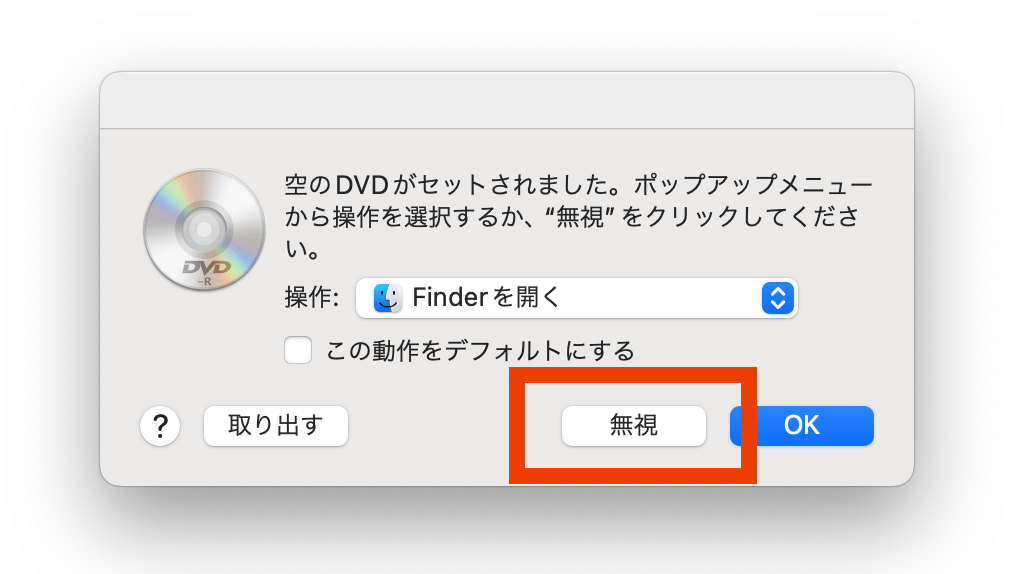
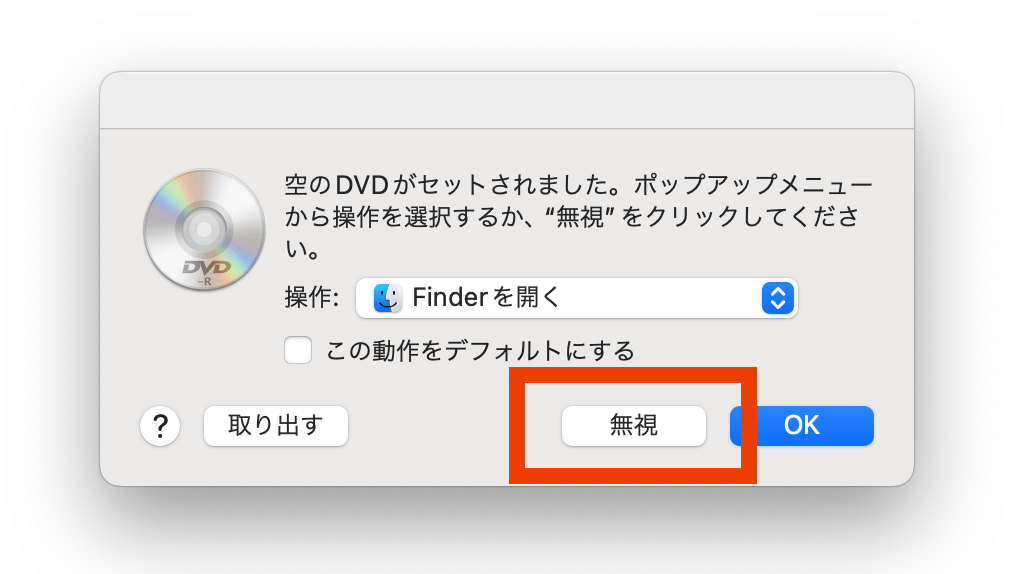
「DVDを作成」を選択する
動画のファイル名をクリックすると、画面右に「ジョブ」という情報が表示されます。
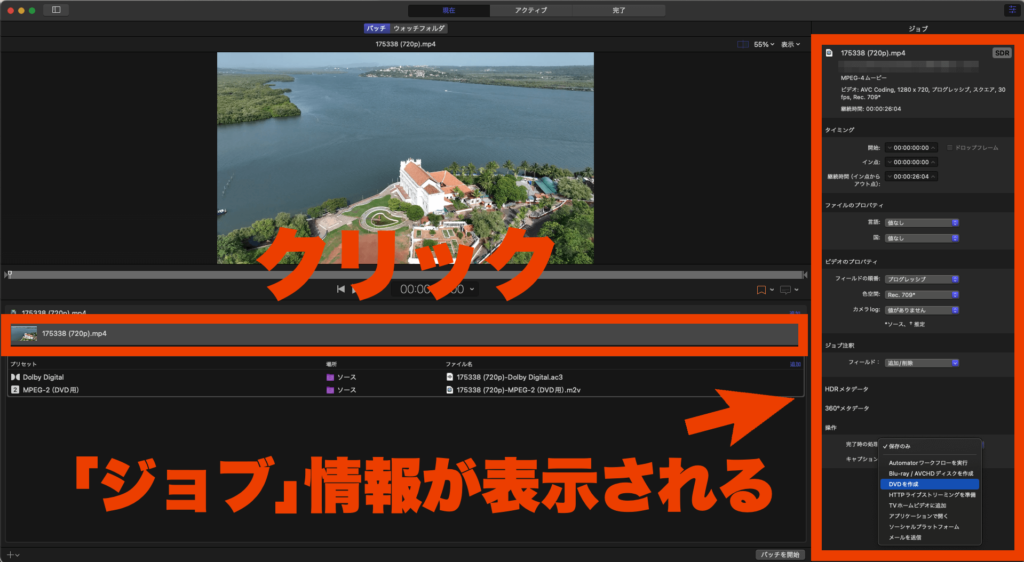
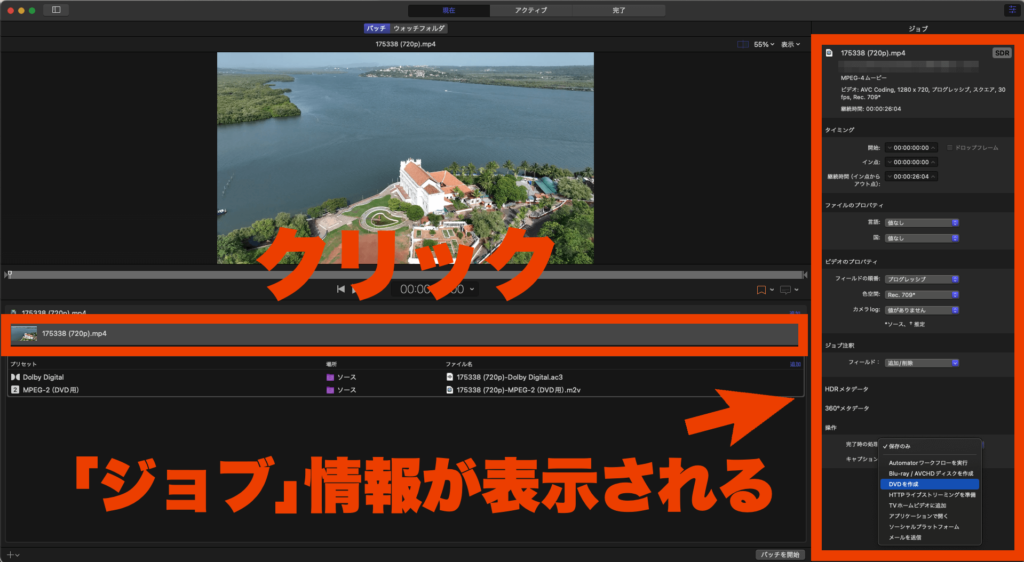
「ジョブ」の下の方にある「操作」項目の「完了時の処理」を「DVDを作成」にします。
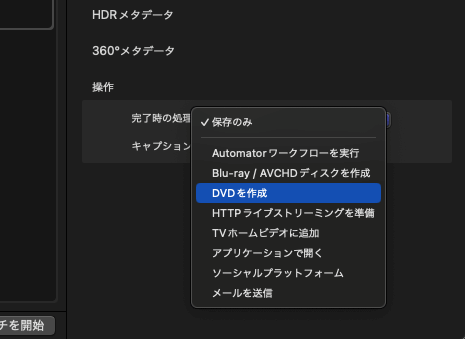
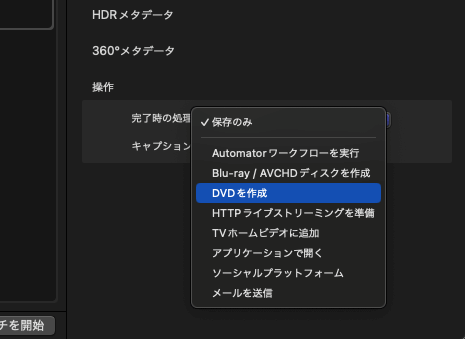
すると「完了時の処理」以下にずらっと項目が表示されるので、「出力デバイス」をDVDドライブ(型番名)にします。
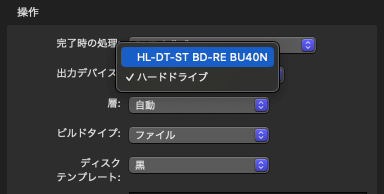
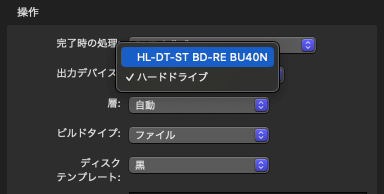
「バッチを開始」で書き込み開始
「バッチを開始」を押すと、DVDへの書き込みが開始されます。完了するまで待ちましょう。
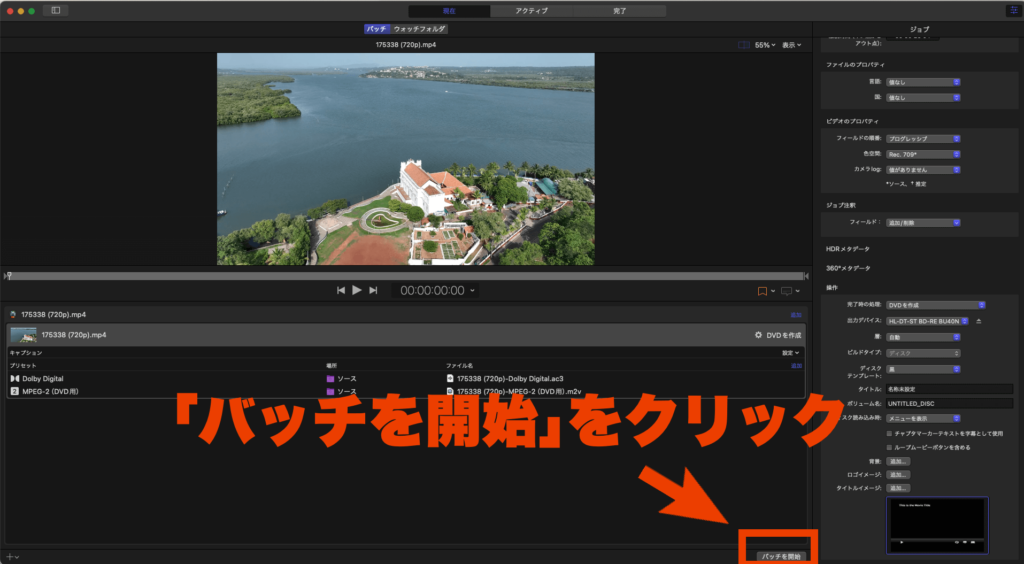
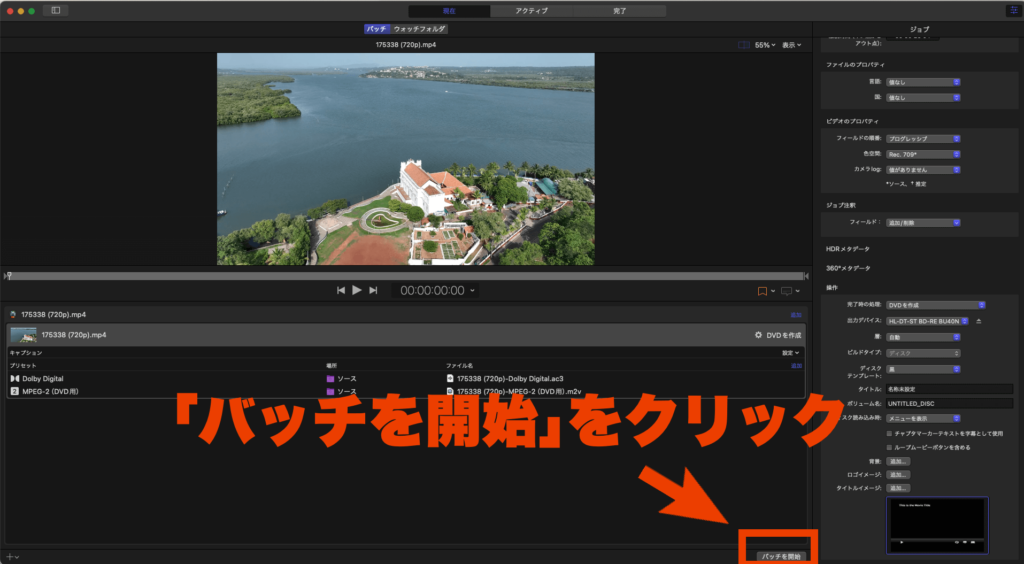
補足:あとでDVDに焼きたい場合
DVDやDVDドライブの用意がまだの場合は、準備だけして後から焼くこともできます。
「操作」項目の「出力デバイス」を「ハードドライブ」にします。
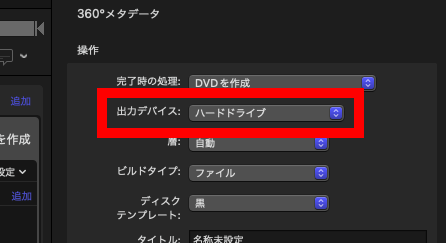
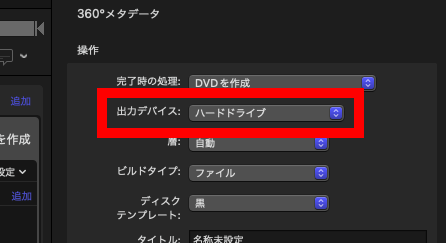
その状態で「バッチを開始」を押すと、動画ファイルの変換処理が開始されます。完了するまで待ちましょう。
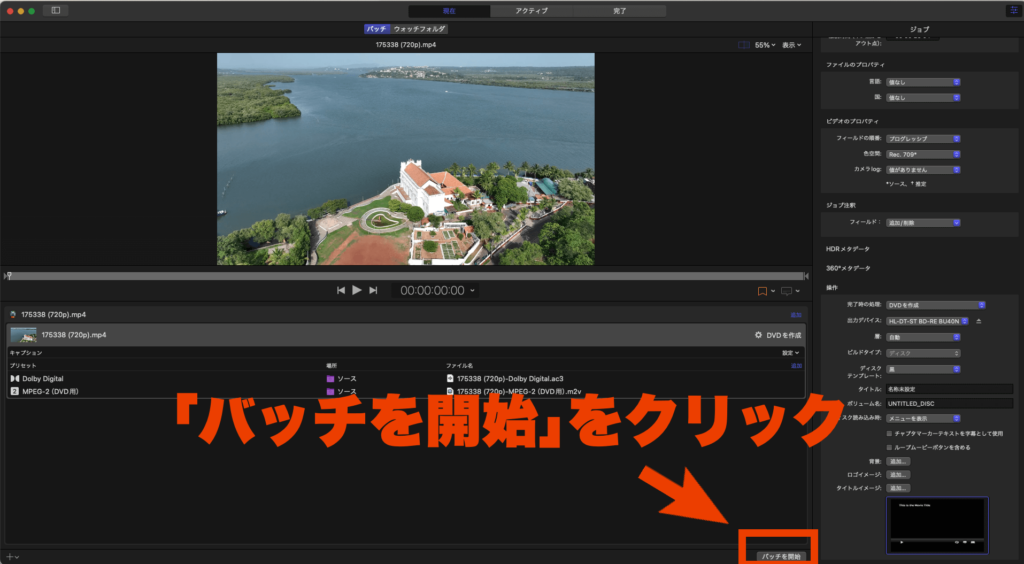
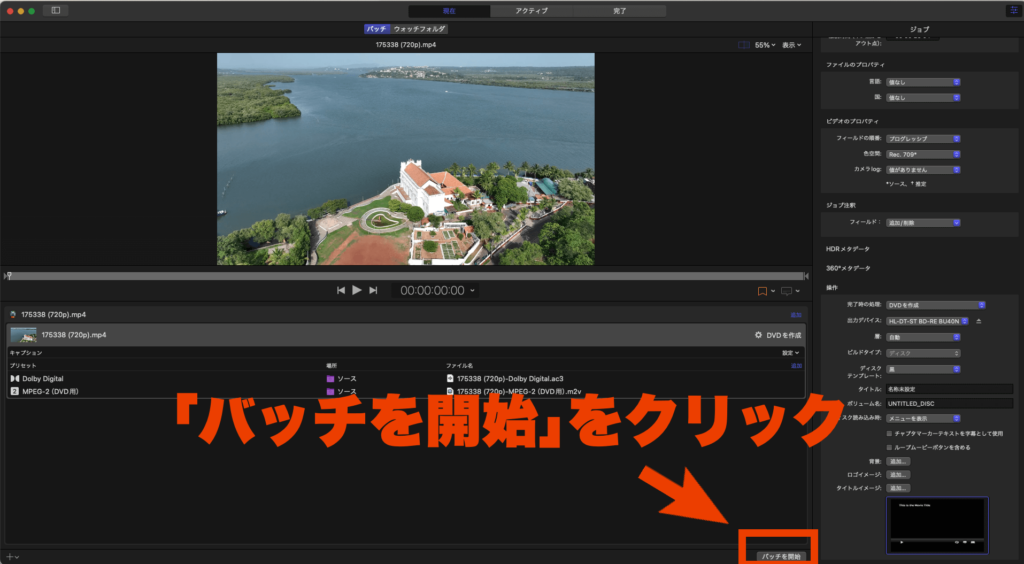
完了すると、動画ファイルと同じ場所にイメージファイル(.img)が生成されます。
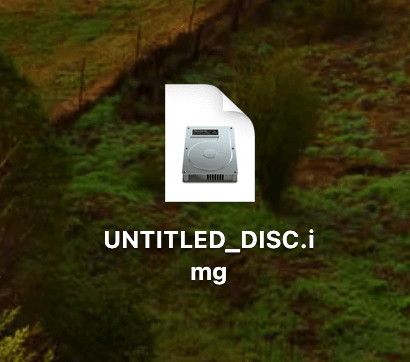
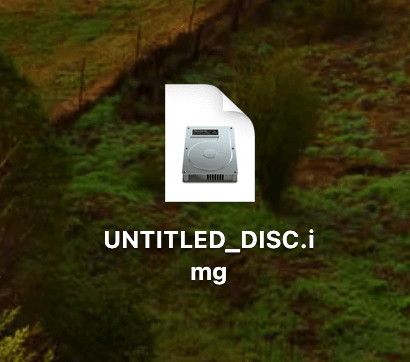
ファイルを右クリック→「ディスクを作成…」を選択します。
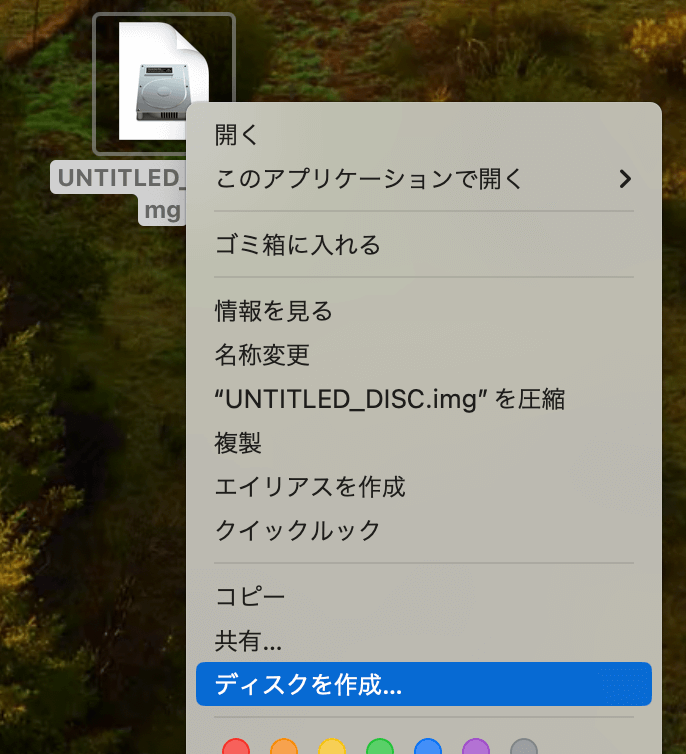
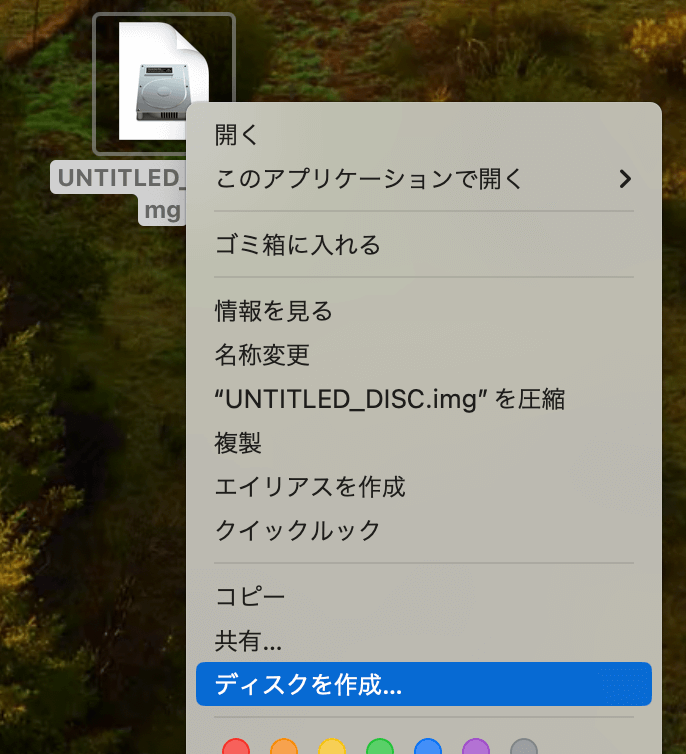
次のような画面が表示されるので、「ディスクを作成」をクリックします。するとDVDへの書き込みが開始されます。


補足:メニュー画面をなくしたい場合
デフォルトではDVDをプレイヤーに入れた時にまずメニュー画面が表示されます。DVDを入れてすぐ動画を再生したい場合は設定する必要があります。
動画のファイル名をクリックして、画面右に「ジョブ」を表示します。
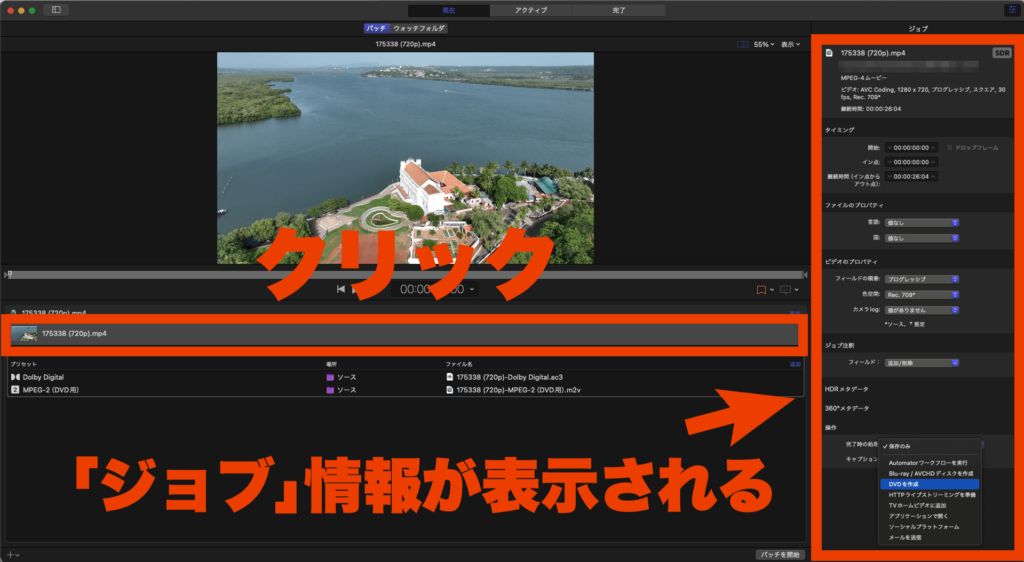
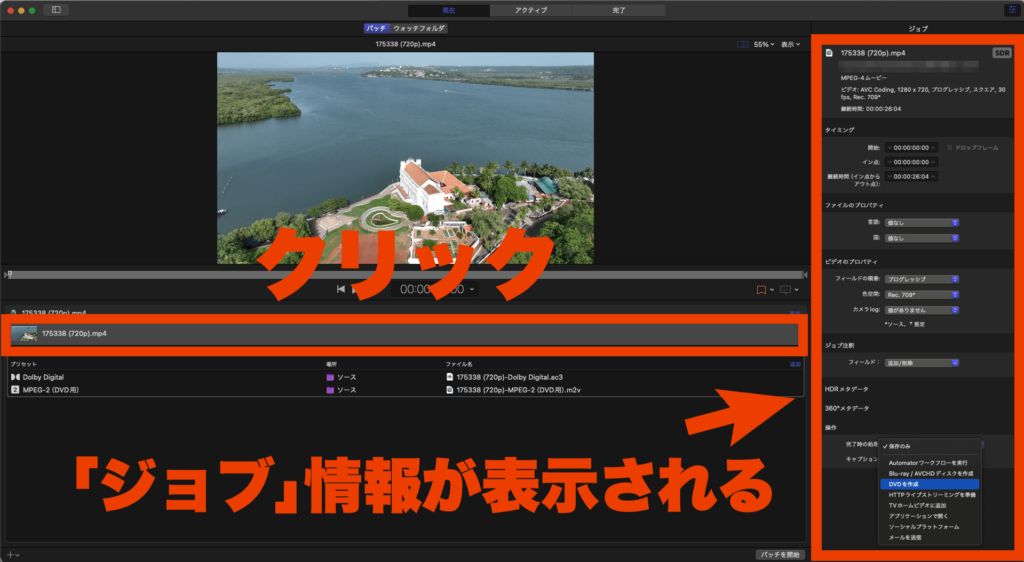
「ジョブ」の下の方にある「操作」項目の「ディスク読み込み時」を「ムービーを再生」に変更します。
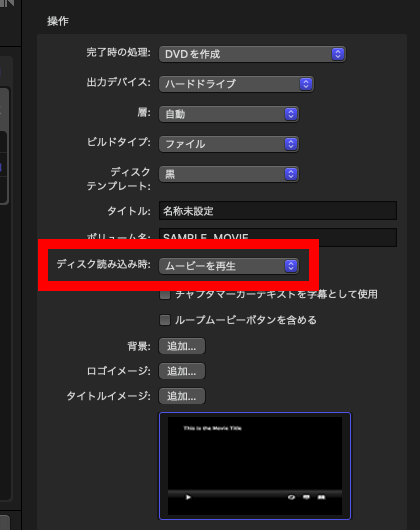
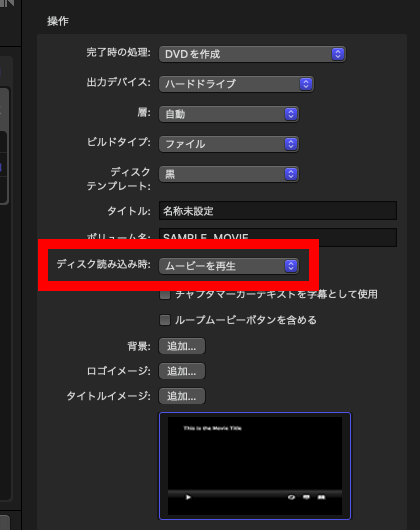
これでDVDをプレイヤーへ入れると同時に動画が再生されるようになりました。
補足:パディング(余白)を入れたい場合


テレビや結婚式場のプロジェクターで動画を映す場合、画面端の数%は画面外となってしまい映りません(映る範囲のことを「セーフティゾーン」や「セーフマージン」などと言います)。
「パディング」を設定することでセーフティゾーン内に映像を納めることができます。
「MPEG-2(DVD用)」を選択し、画面右で「ビデオ」タブをクリックします。
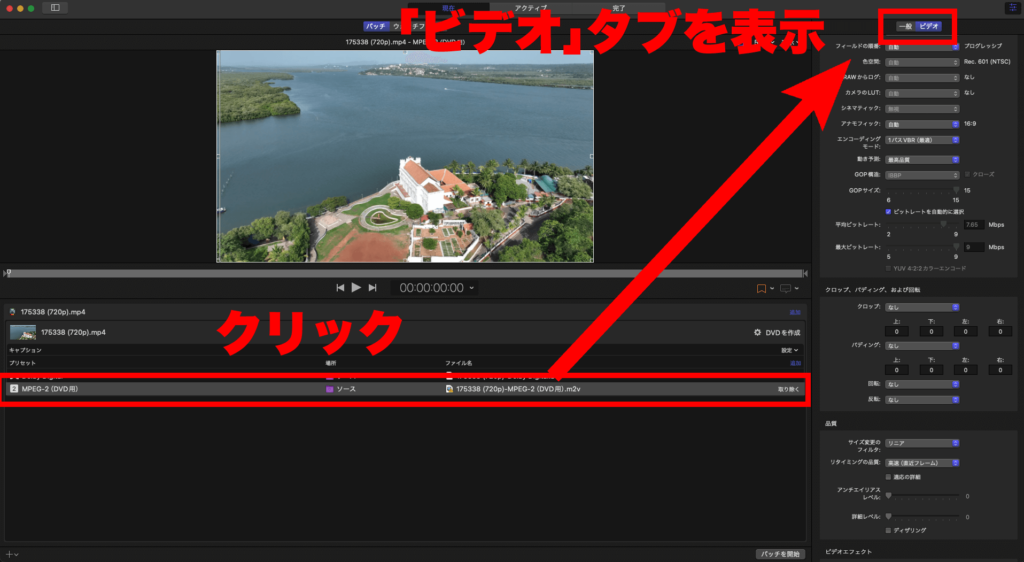
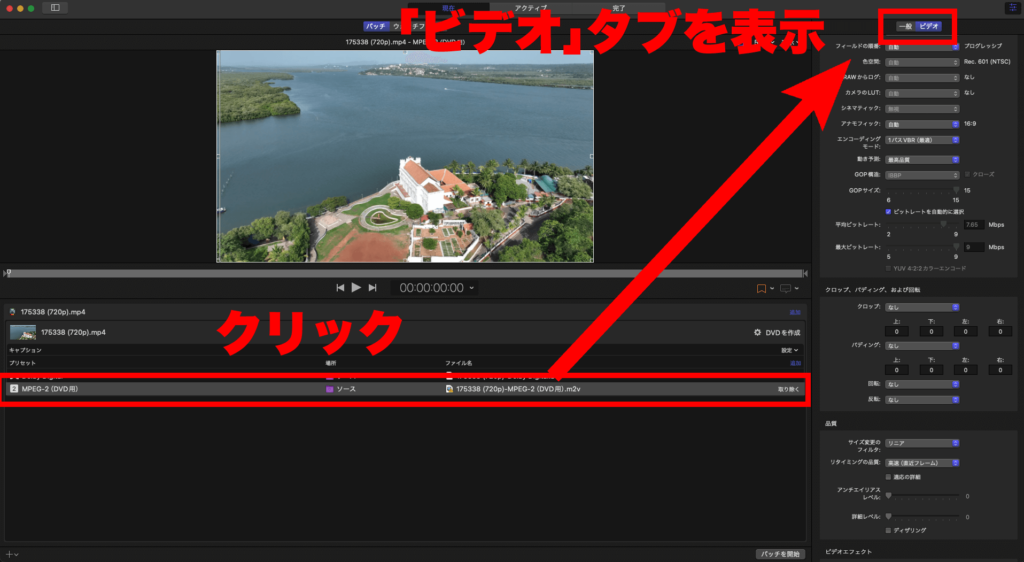
「ビデオ」タブの下の方にある「クロップ、パディング、および回転」という項目の「パディング」に、上下左右それぞれ余白を入れたいピクセル数を入力します。(今回はセーフティゾーン90%の設定で、上下左右にそれぞれ5%ずつ余白を入れました)


これで上下左右に余白を設定できました。
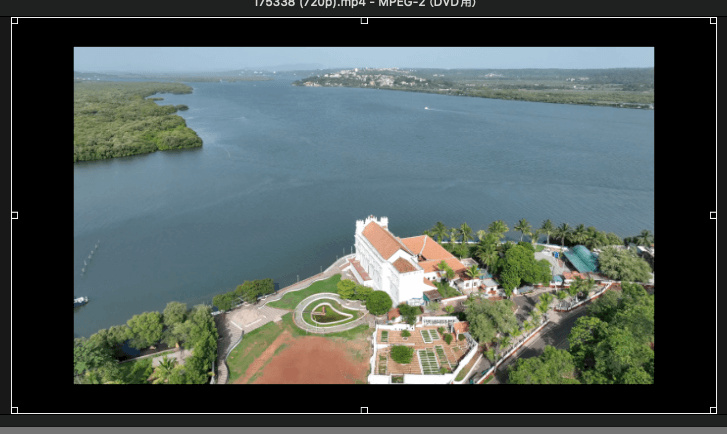
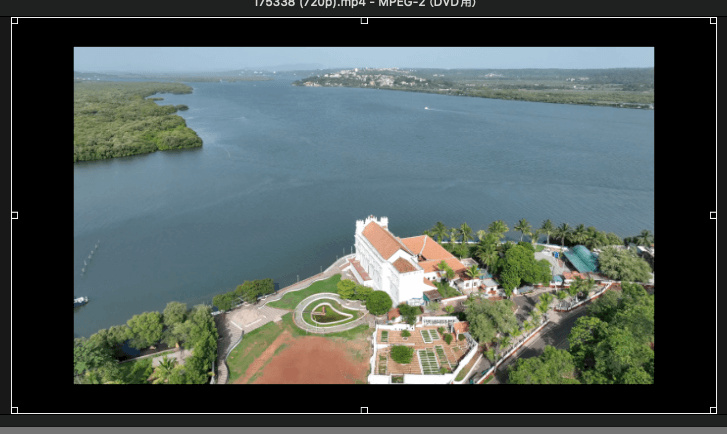
まとめ
今回はCompressorでDVDを焼く方法について書きました。
一度作成できれば2度目以降は簡単に作れるようになると思います。
お疲れ様でした!
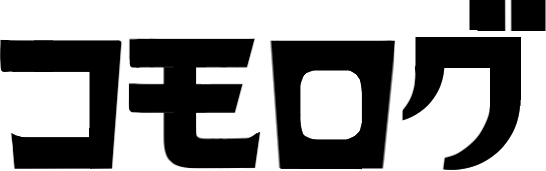





コメント