Asepriteって日本語版がないのが残念ですよね。
そこで今回は、PC初心者でも簡単にAsepriteを日本語化する手順を紹介します。
5分でできるので気軽に試してみてください。
*Macの画面で説明しますが、Windowsでも問題なく進められます。

英語への切り替えも簡単にできるので安心して進めてください。
【2024年】公式翻訳がリリースされ始めている(日本語はまだ)
以前は英語のみでしたが、2024年3月現在いくつかの言語は公式対応され始めています。しかし日本語は未対応です。
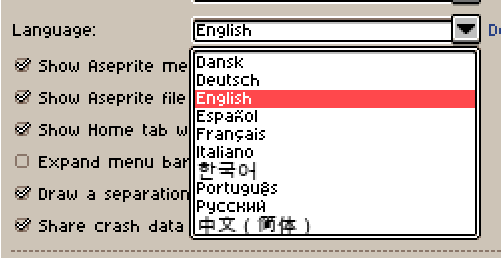
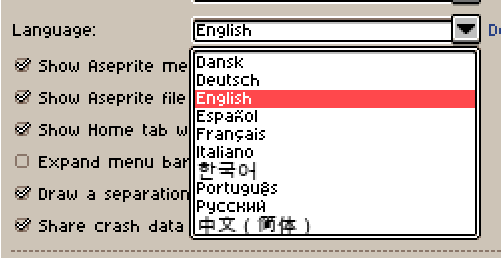
v1.3.3リリースノートに掲載の各言語ごとの進捗は次のようでした(一部抜粋)。
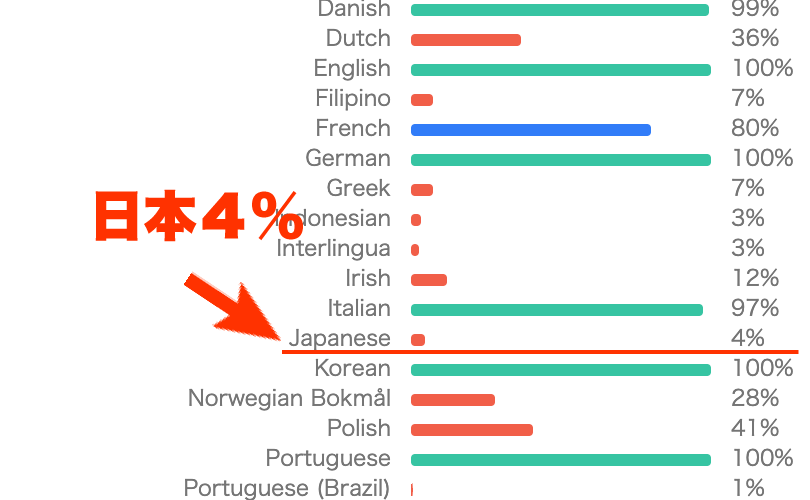
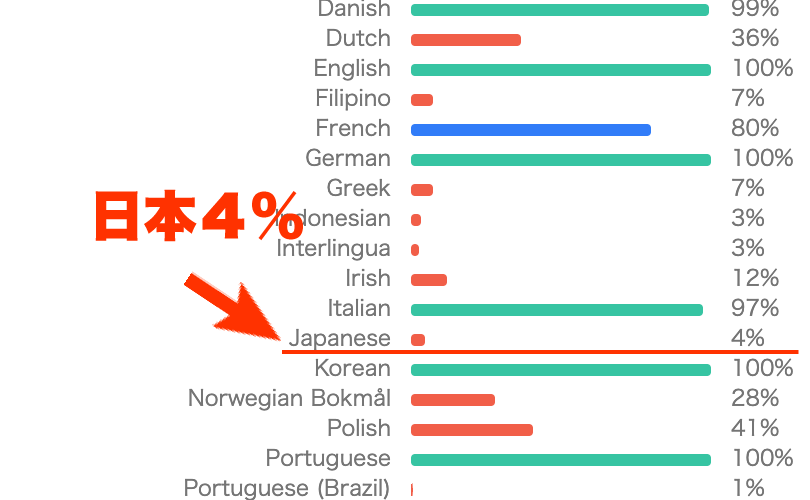
日本語は進捗4%。今のところはこの記事で紹介する方法で日本語化しましょう。
日本語化の手順
Asepriteを起動後、メニューから「Aseprite」→「Settings…」を選択。
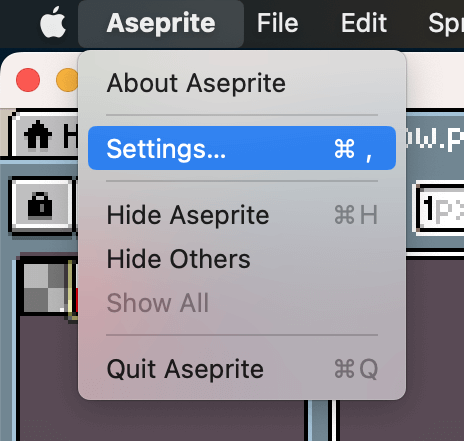
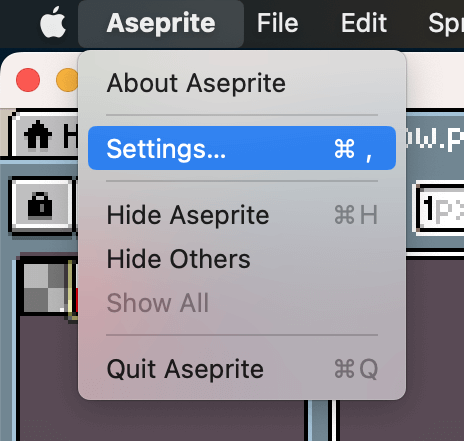
「Preferences」画面がポップアップ表示されるので、左の一覧から「General」を選択し、「Language」横の「Download Translations」をクリック。
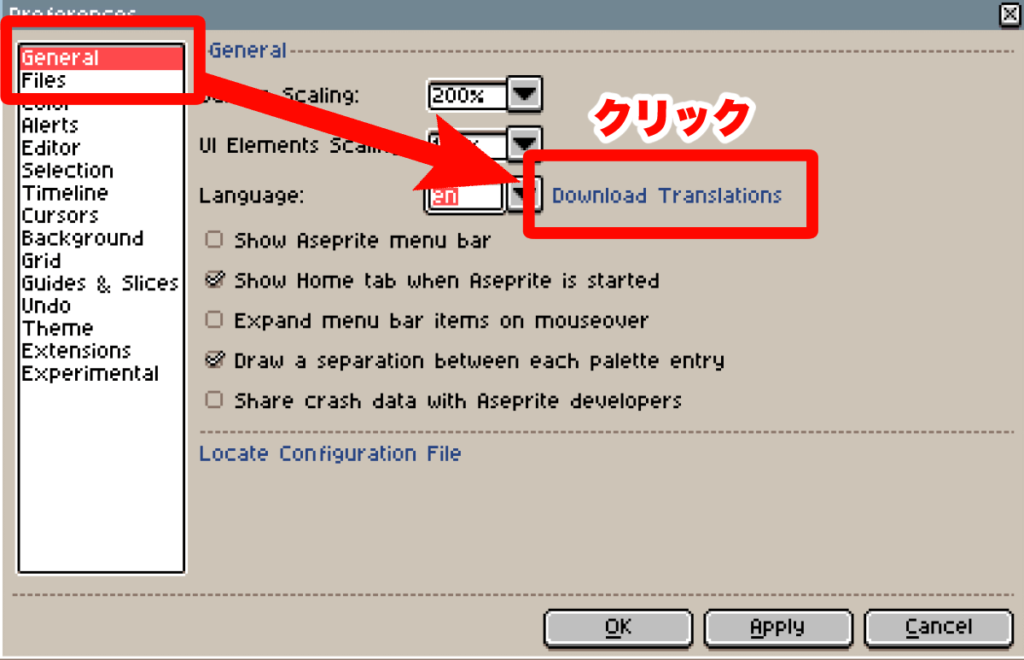
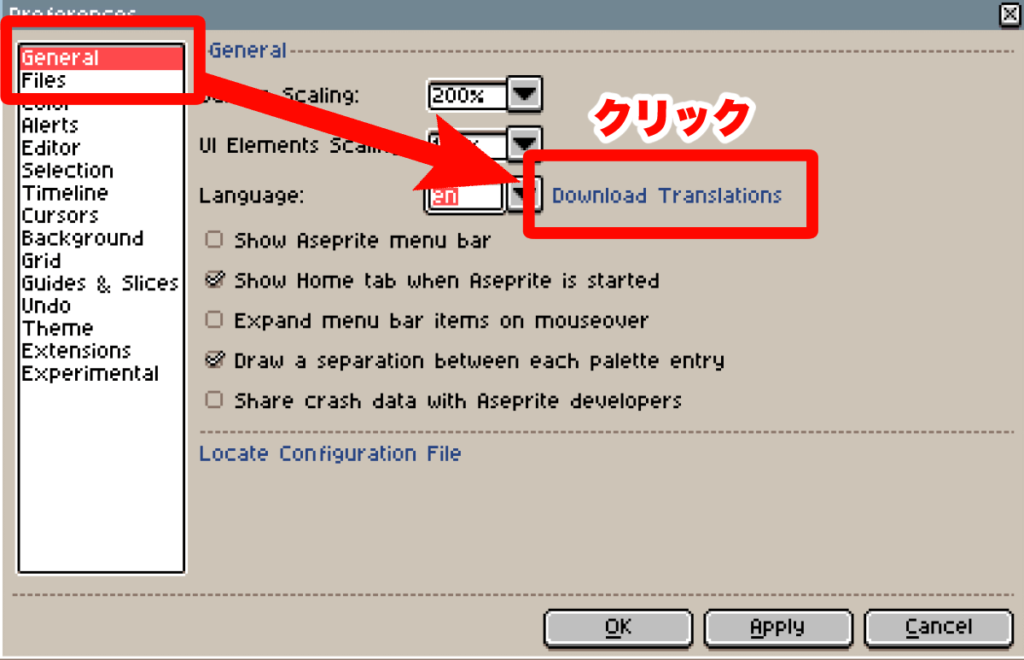
下画像のようなサイトに飛ぶので、ページ左側の国名一覧から「Japanese」をクリックします。
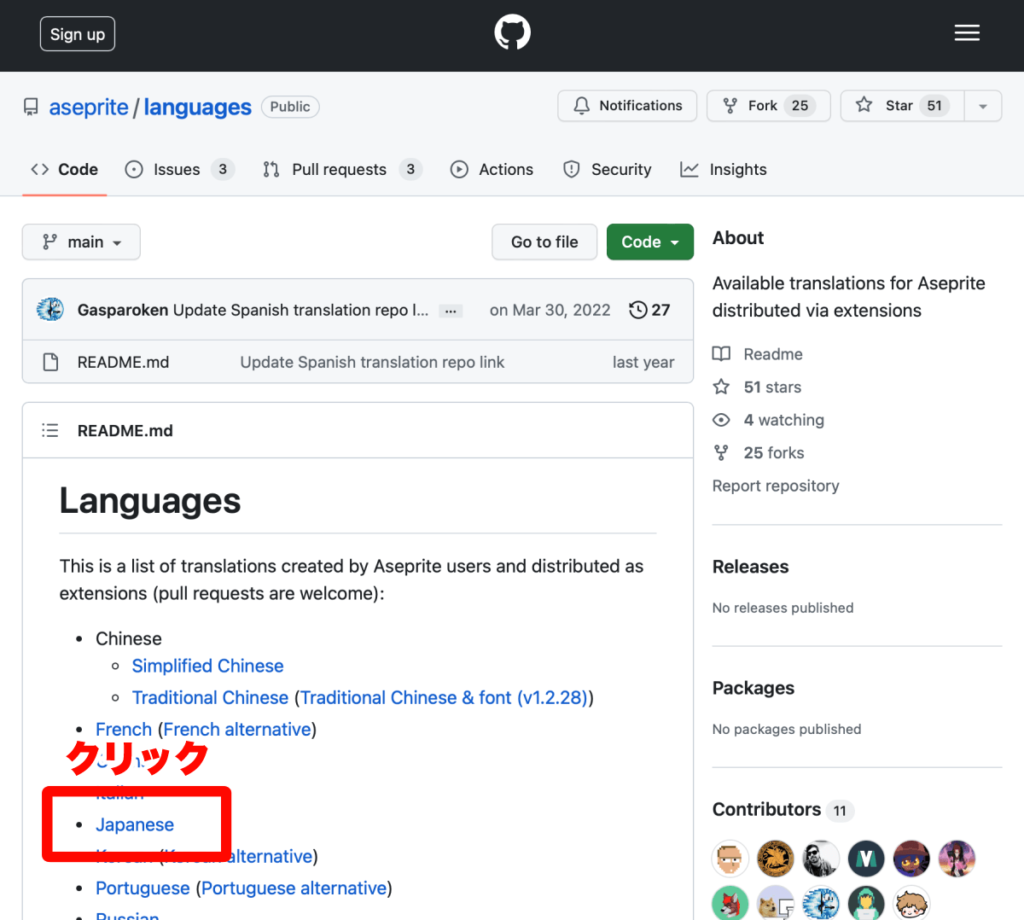
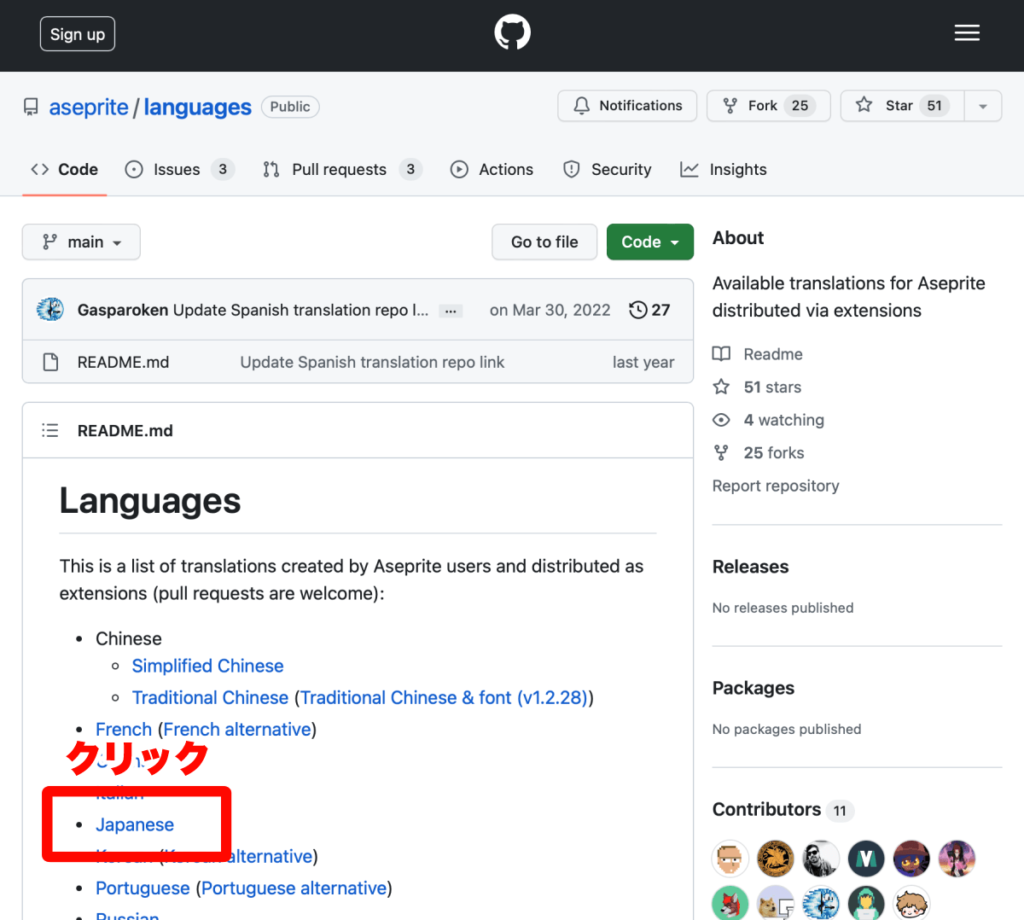
「日本語化ファイル」の最新バージョン(一番上)をダウンロードします。
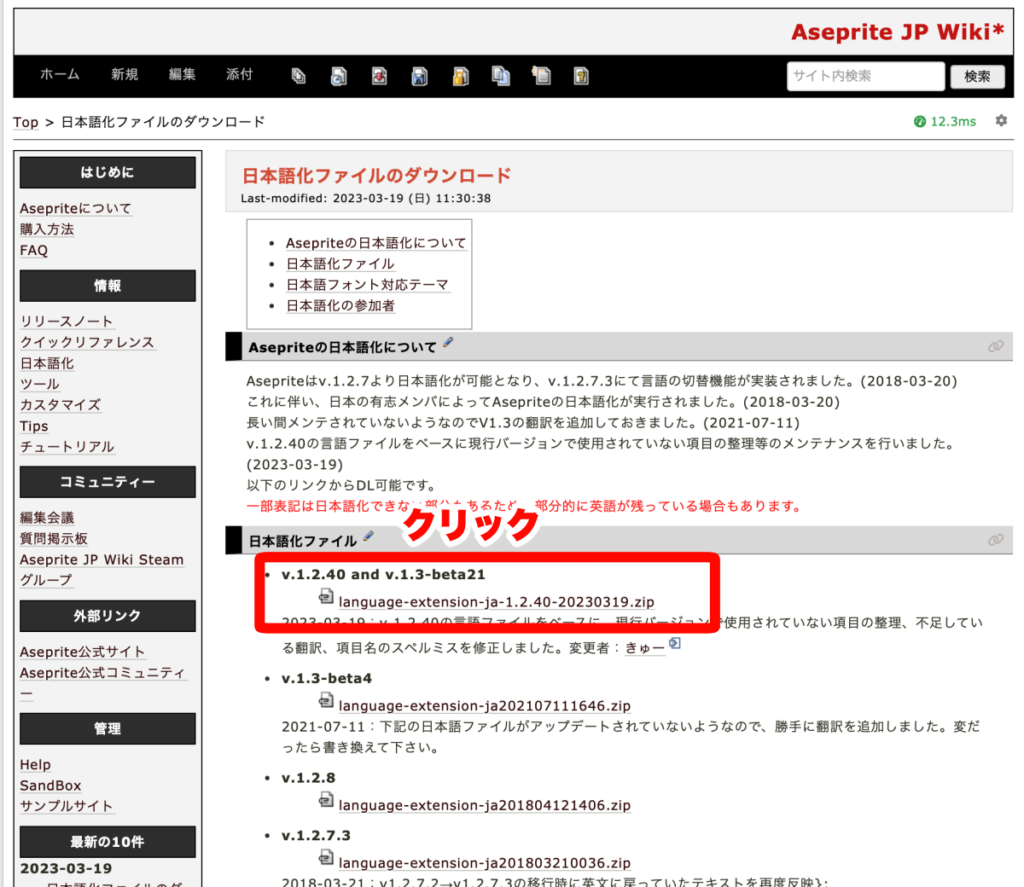
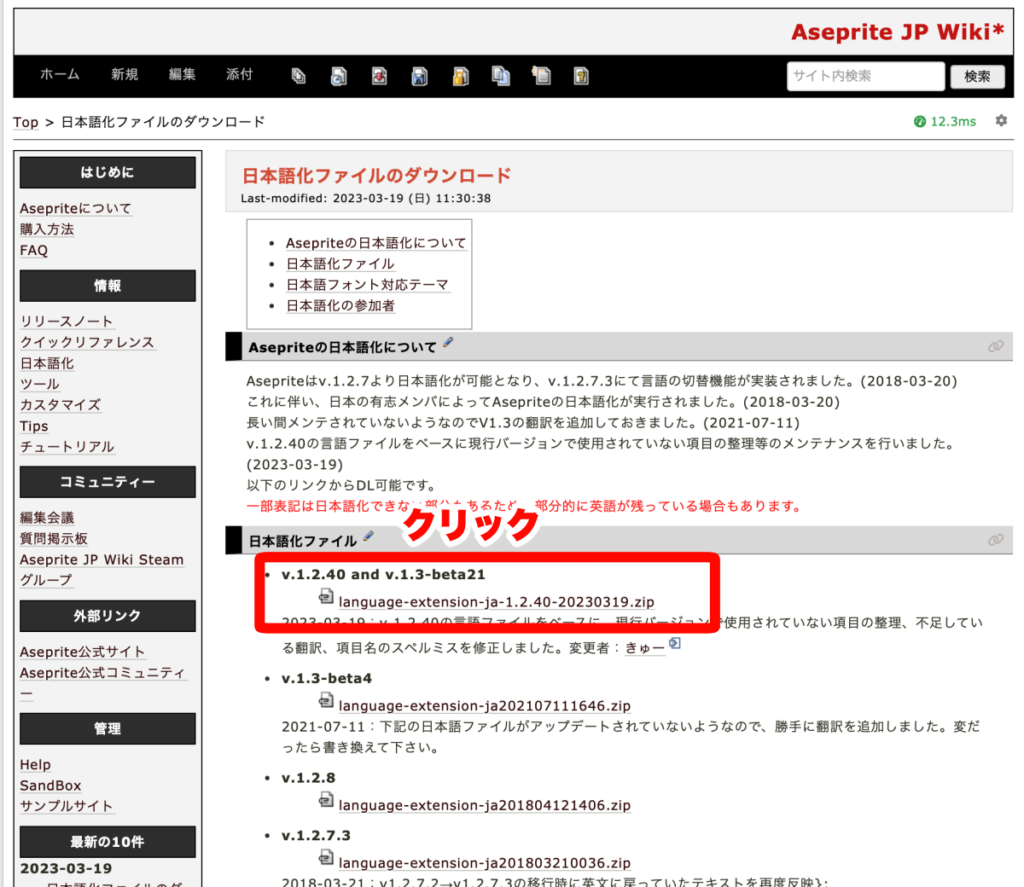
Macの場合、zipファイルではなく解凍されたフォルダの状態でダウンロードされる場合があります。
その場合はフォルダを右クリックして圧縮し直してから進めてください。
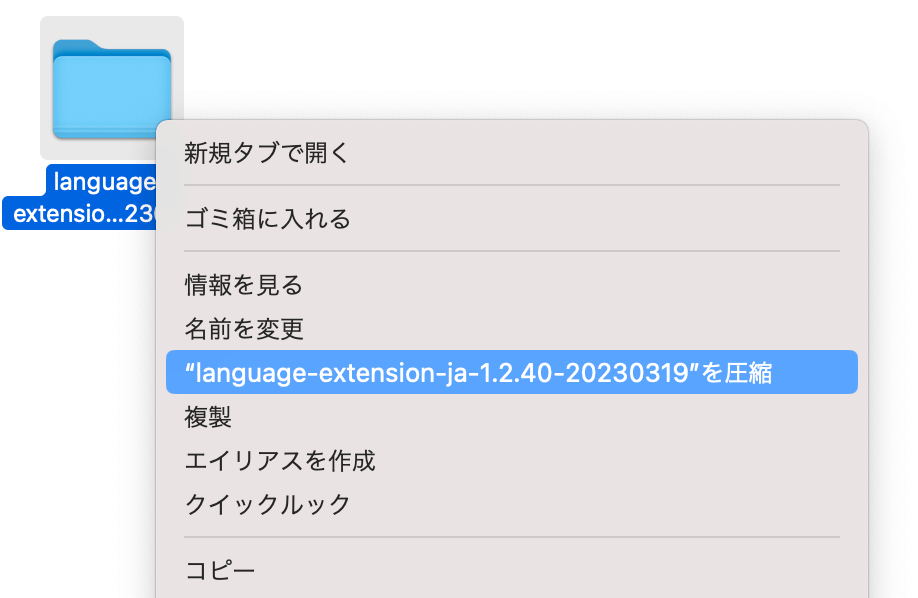
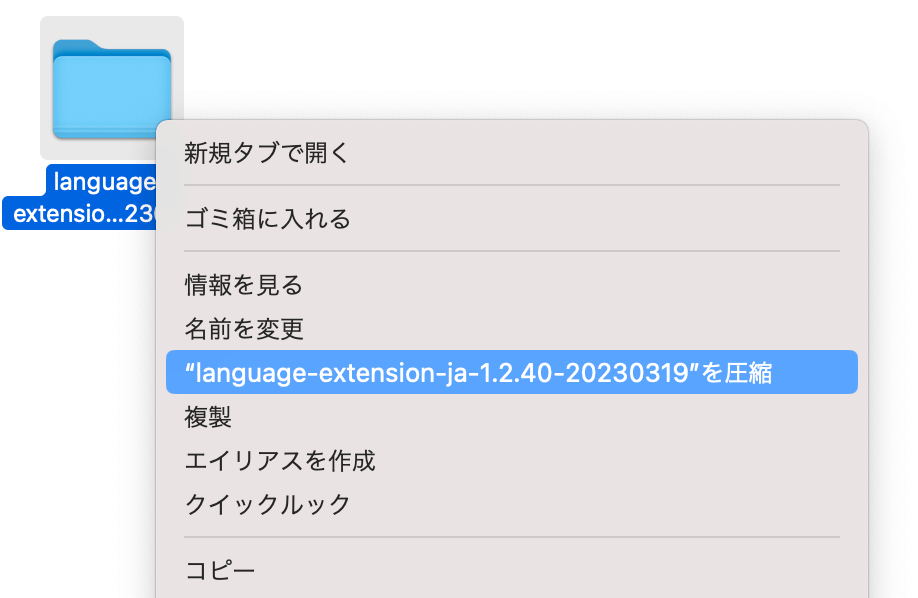
Asepriteの「Preferences」画面に戻り、左の一覧から「Extensions」を選択、「Add Extension」ボタンを押します。
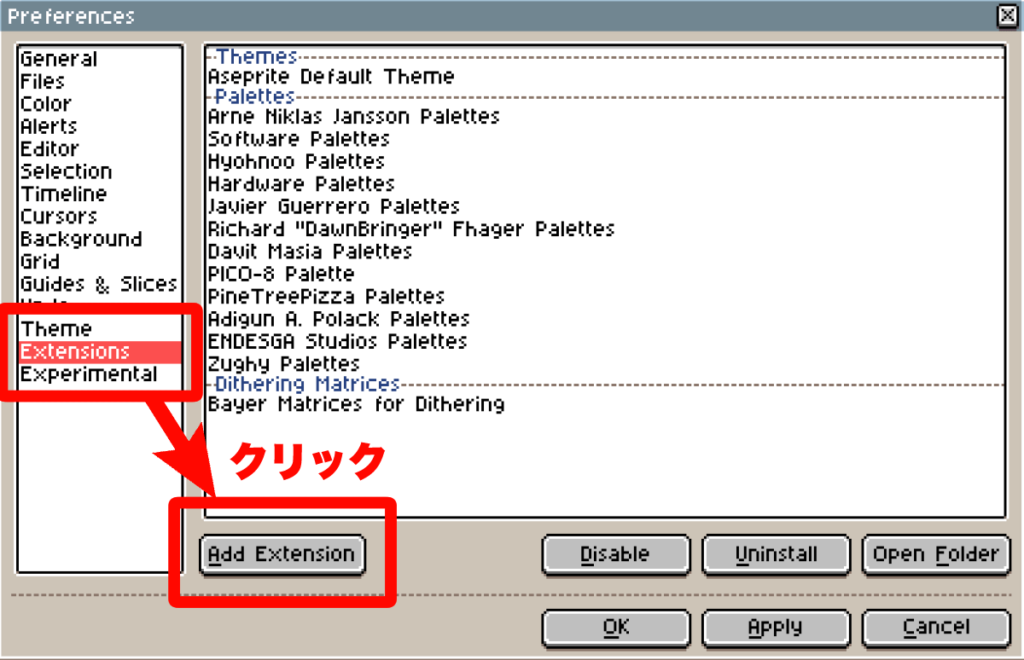
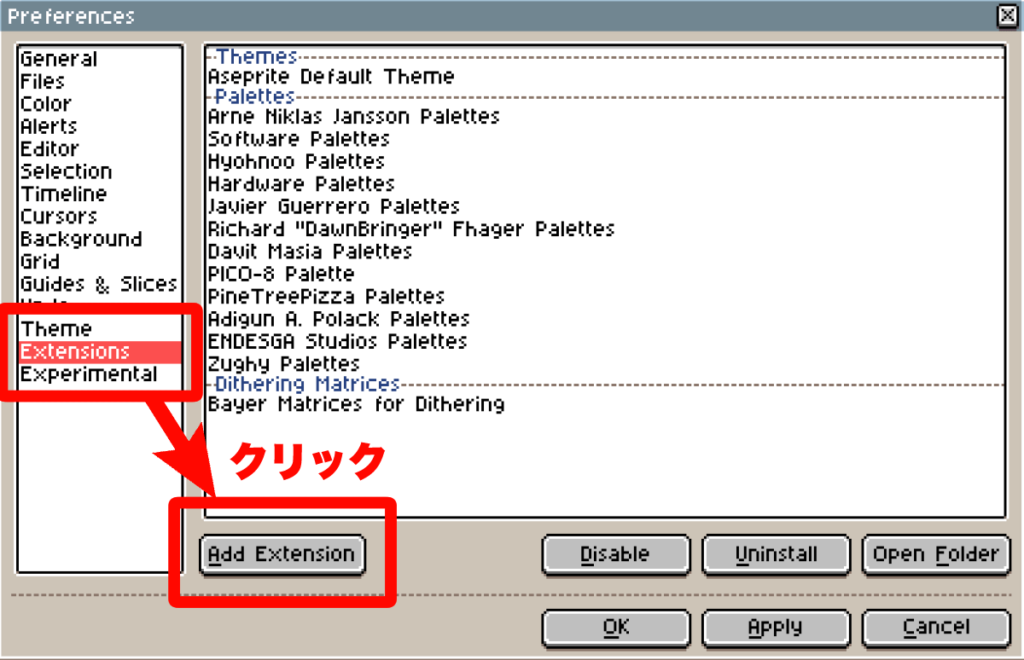
するとファイル選択画面が表示されるので、先ほどダウンロードしたzipファイルを選択し「OK」を押してください。
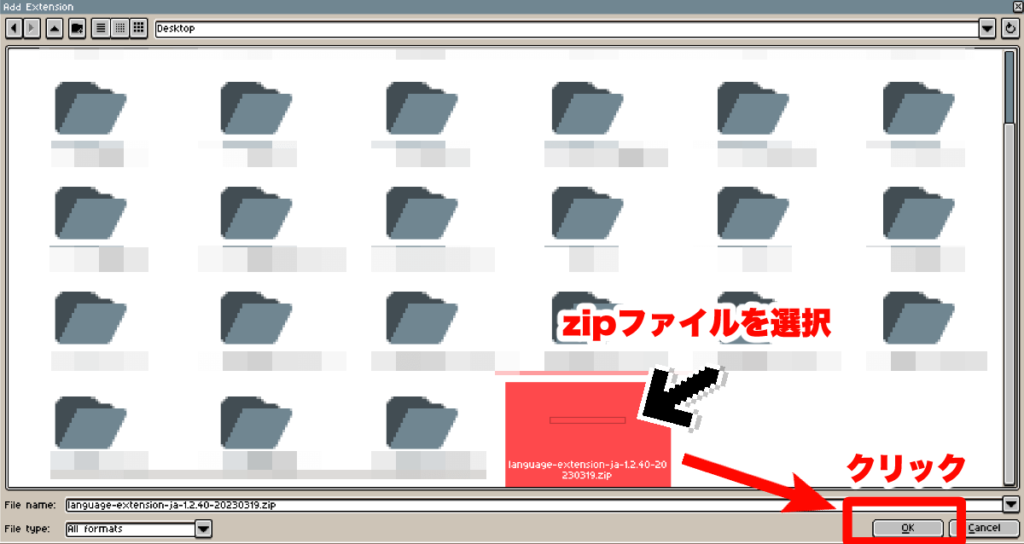
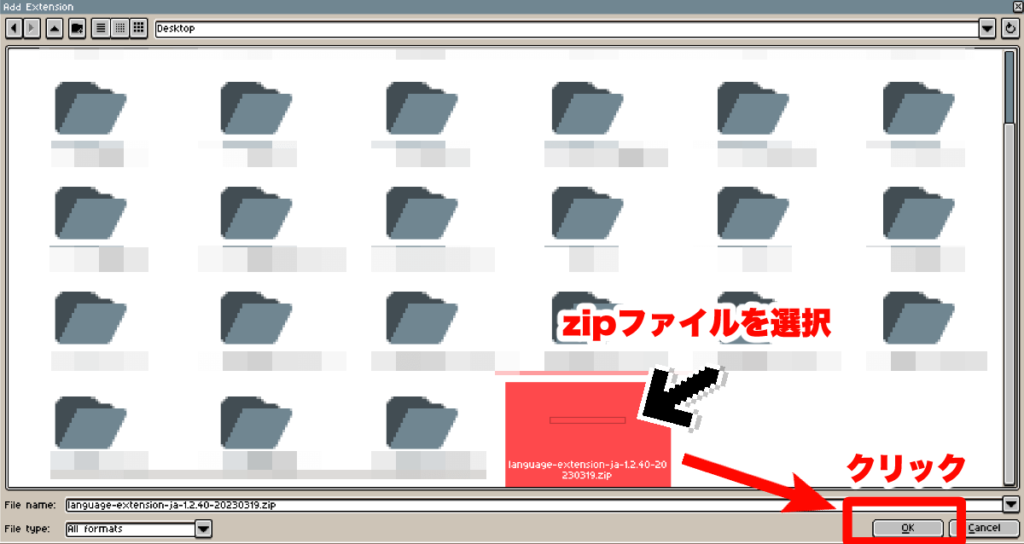
保存したファイルが見つからない場合
- Win&Macの場合
-
表示の更新がされていない場合があるので、ファイル選択画面を一度消して開き直すかAspriteを再起動しましょう。
- Macの場合
-
私の場合「ダウンロード」フォルダをAsepriteが認識してくれず困りましたが、保存したファイルを「ダウンロード」フォルダから任意の場所(デスクトップなど)へ移動させてから再度試して解決できました。
「Japanese」が追加されたことを確認し、左の一覧から「General」を選択してください。


「Language:」のプルダウンメニューを「japanese」に変更して「OK」ボタンを押してください。


これで日本語化できました。
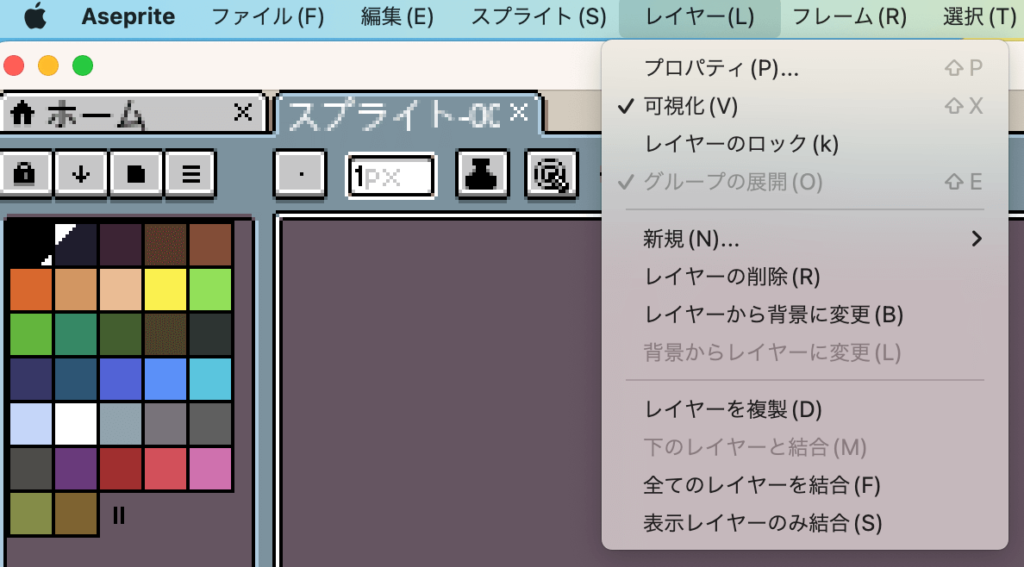
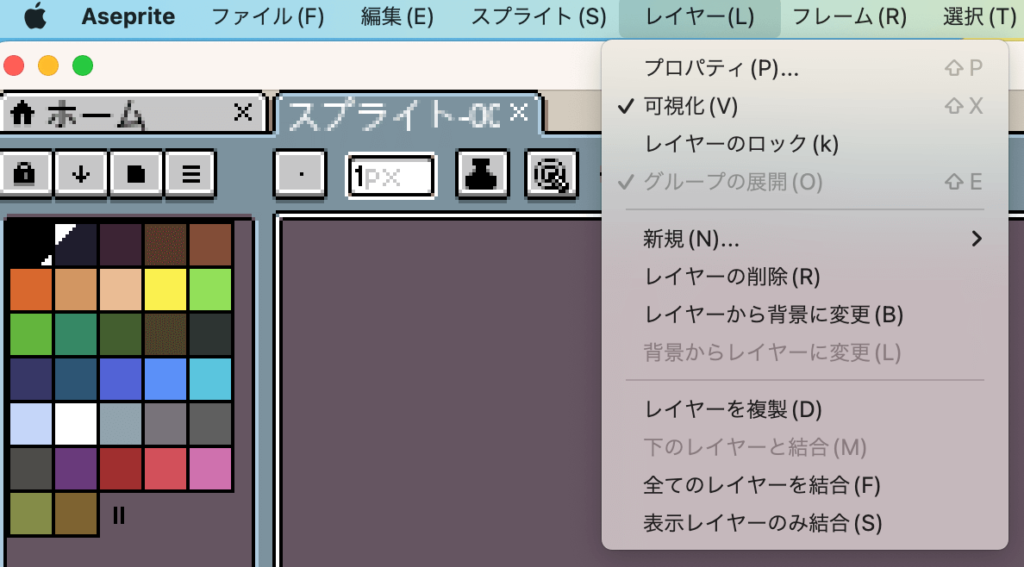
まとめ
今回は初心者でも簡単にAsepriteを日本語化する方法を紹介しました。
公式の日本語版は未発表ですが、拡張機能で日本語化パッチを当てて日本語化できます。
Asepriteはドット絵を描くのに便利な機能がとても多く、英語のままだと使いこなすハードルが余計に高くなってしまいます。
そんな時は無理せず日本語化して、お絵描きに集中できる環境を整えましょう。



お疲れ様でした!
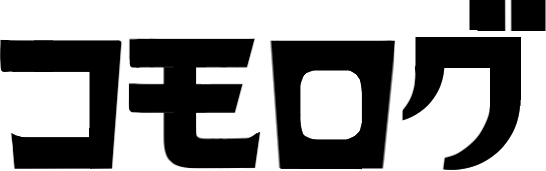


コメント